This is a guide on how to host your business email with cPanel where your domain is pointed to another server.
Conditions
- you have a WHM/cPanel server
- your domain name server – yourcompany.com is setup on AWS, DigitalOcean or other server
- you want to use cPanel as your email server
Setting up your domain zone records
Below are the records you need to add to make this work
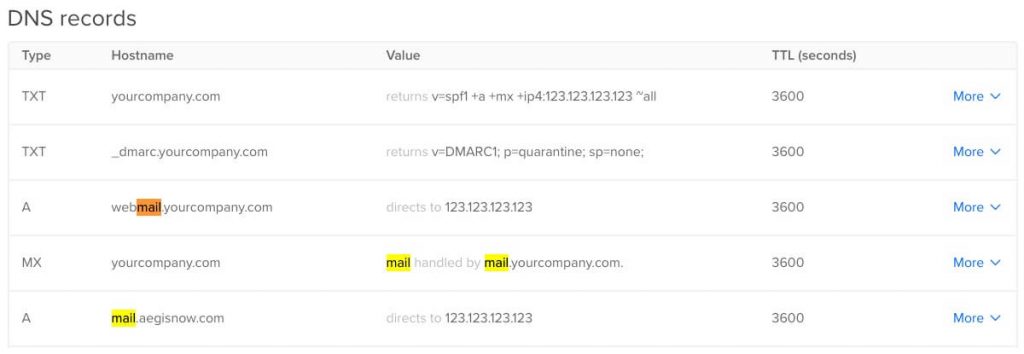
SPF record
Hostname: yourcompany.com Type: TXT Value: v=spf1 +a +mx +ip4:123.123.123.123 ~all
Dmarc record
Hostname: _dmarc.yourcompany.com Type: TXT Value: v=DMARC1; p=quarantine; sp=none;
Webmail record
Hostname: webmail.yourcompany.com Type: A Value: 123.123.123.123
Mail record
Hostname: mail.yourcompany.com Type: A Value: 123.123.123.123
MX mail record
Hostname: yourcompany.com Type: MX Priority: 0 Destination: mail.yourcompany.com
Notes
- replace yourcompany.com with your website domain
- replace 123.123.123.123 with your cPanel IP address
- TTL can be set to 3600
Setup an addon domain in cPanel
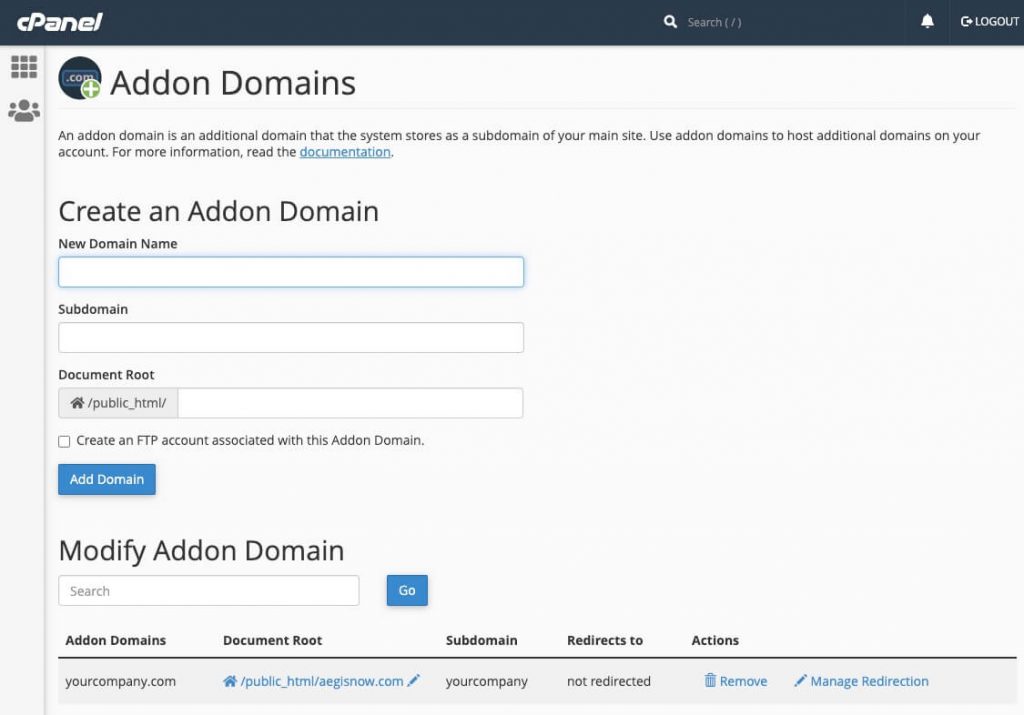
Fill in the new domain name, the other 2 fields will be auto-generated.
Setup the mailbox in cPanel
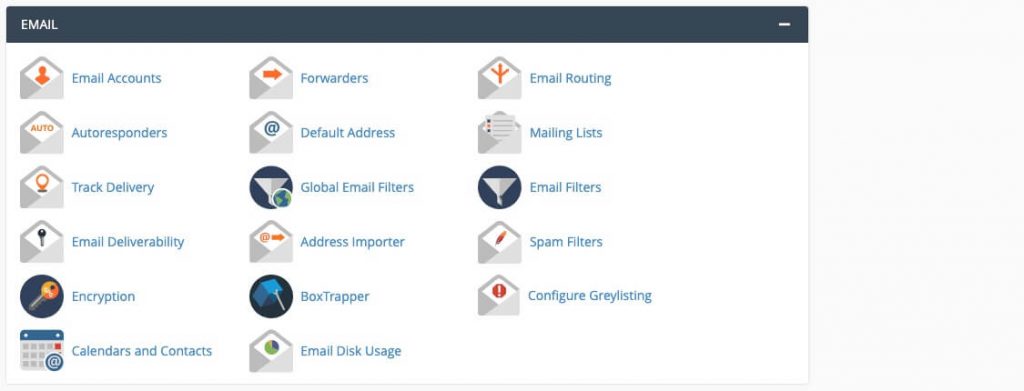
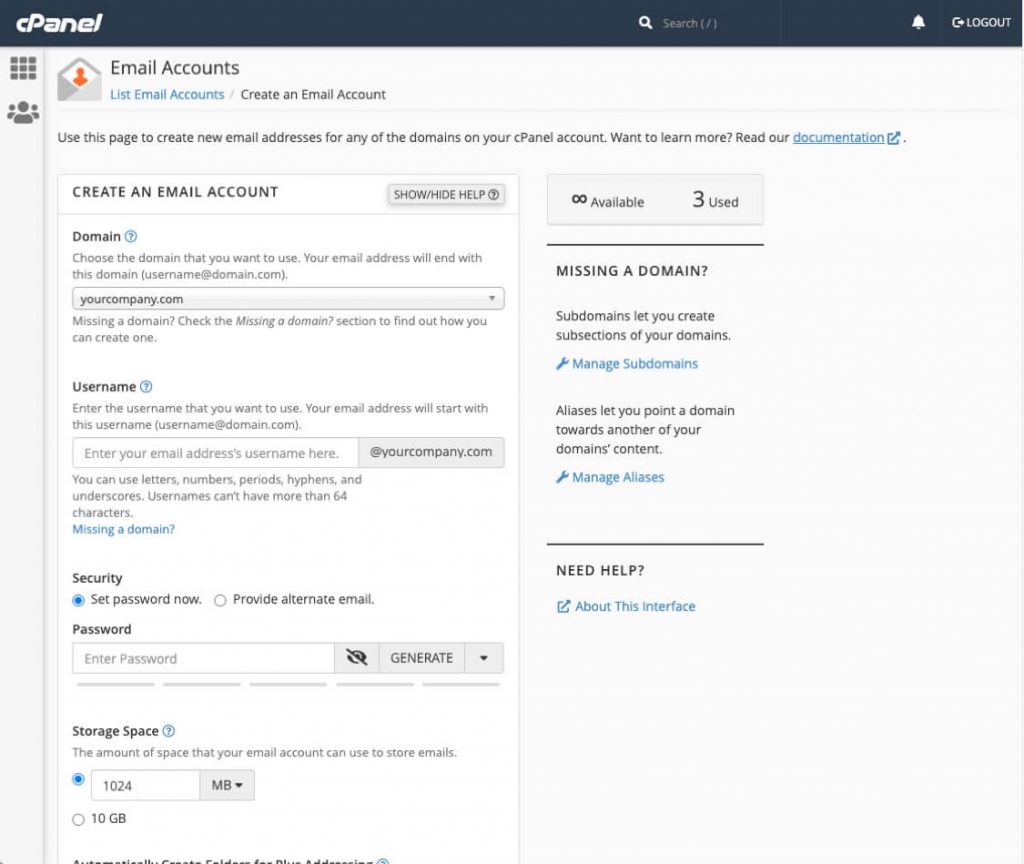
Once you have done added your addon domain, go to Email Accounts. Click on Create New. Fill in the details.
Wait for 12~24 hours
If you have successfully completed the above steps, you should be able to send and receive email with your new email address.
For advanced testing, you may use the below tools
- MX Lookup: https://mxtoolbox.com/
- DMARCH Lookup: https://mxtoolbox.com/DMARC.aspx
- DNS or SPF Lookup: https://mxtoolbox.com/SuperTool.aspx
Test your email
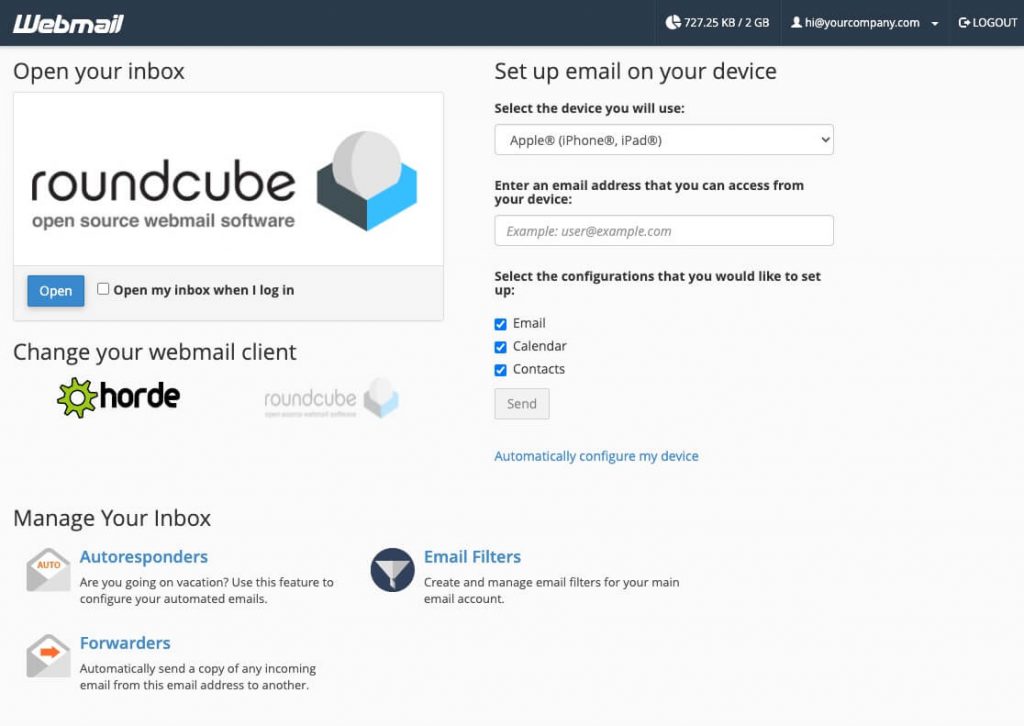
Launch your email with RoundCube or Horde.
To test if it is working, send an email from the new email address to your personal email. Reply an email from your personal email.
If you managed to send and receive the email, then you have your new email setup successfully.

